Applies to iOS devices only.
Express Checkout for iOS is a pre-configured workflow model designed specifically for simplicity and speed. The feature is designed to check out a device in under two seconds, so your clinicians can get their devices fast and focus on taking care of patients.
The iOS Express Checkout workflow model is pre-configured to:
- Suppress the blue LED on check out
- Automatically check in a device, if the checkout fails
In addition, the iOS Express Checkout workflow model supports the following optional Workflow actions:
- Adding a Locker Custom Option action.
- Adding a Set Attribute action.
Frequently Asked Questions
Can I add another Workflow action to Express Check Out?
- No. Express Check Out only supports the functionality listed above.
- You can build your automation using iOS Express Checkout, followed by the OTA Workflow.
We cannot install profiles using MAM, for example: Webex Dynamic profile. - If you would like to customize your Check Out Workflow, use your existing DEP workflow model that supports customization of actions.
Can I set a personalized wallpaper with Express Check Out?
Beginning with 7.0, you can add a Locker Custom Option workflow action to your iOS Express Checkout workflow that sets the user name on a personalized Locker lock screen using Live Activities. For more information, see Configure Personalized Lock Screen using Live Activities.
Can I deploy this feature in a limited fashion?
- Yes, you can deploy this Workflow model to specific Launchpads, before rolling it out across your organization.
Prerequisites
Take note of the following prerequisites for iOS Express Checkout:
- Requires that your Mobile Access Management organization be enabled for Check Out.
- Requires MAM Launchpads running 6.6 or later.
Compatibility
The ability to display checked out devices using a Safari bookmark is not compatible with the iOS Express Checkout workflow model.
Configure iOS Express Checkout
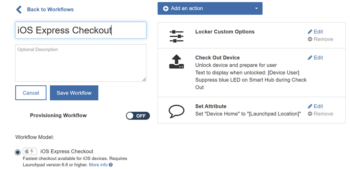
To configure iOS Express Checkout:
- In the MAM admin console, navigate to Workflows.
- Create a new checkout workflow and select iOS Express Checkout as the Workflow model
The Check Out Device action is automatically added to the Workflow. - In the Check Out Device action, the only setting that is available for you to edit is the Text to Display when unlocked.
- (Optional) Add a Locker Custom Option action to the Workflow for iOS Express Checkout. For more information, see Locker Custom Options.
- (Optional in 7.0) Add a Locker Custom Option action to the Workflow to personalize the Locker lock screen using Live Activities. For more information, see Configure Personalized Lock Screen using Live Activities.
- (Optional) Add a Set Attribute action to the Workflow for iOS Express Checkout. For more information, see Set Attribute.
- Deploy the iOS Express Checkout Workflow to your iOS devices.

