The Launchpad systems must be set up for unattended use.
BEST PRACTICE: Imprivata recommends a headless system, with no display, mouse or keyboard.
Mac Launchpads
Sequoia 15.4.x Launchpads
- Confirm that the Mac computer meets all system and networking requirements.
- Enable user auto login on Mac:
- Navigate to System Settings > User & Groups.
- Set Automatically log in as to the desired log in account.
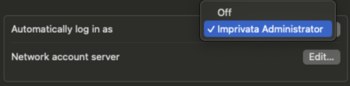
- Modify Lock Screen settings:
- Navigate to System Settings > Lock Screen.
- Set Start Screen Saver when inactive to Never.
- Set Turn display off when inactive to Never.
- Set Require password after screen saver begins or display is turned off to Never.
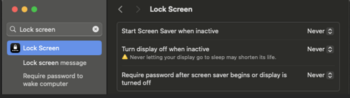
- Disable Mac Automatic Updates:
- Navigate to System Settings > Software Update > Automatic Updates. Click the information (i) icon to access the settings dialog.
- For Check for Updates, switch the toggle to ON.
- For Download new updates when available, switch the toggle to OFF.
- For Install macOS updates, switch the toggle to OFF.
- For Install applications from the App Store, switch the toggle to OFF.
- For Install Security Responses and system files, you can switch the toggle to ON.
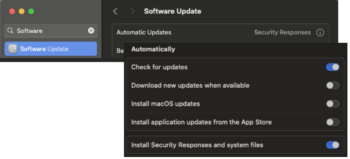
- Install the GroundControl Launchpad in the Applications folder.
- Add the GroundControl Launchpad application to Login Items so it launches automatically:
- Navigate to System Settings > General > Login Items.
- Under Open at Login, click the + and browse to and select GroundControl Launchpad, and click Open to add the application to the list.
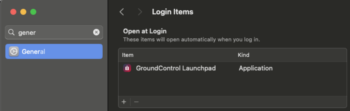
- The computer should be dedicated for Imprivata Mobile Access Management, and not shared with other apps.
- Some method of VNC or other remote access is required to all stations.
- Enable Launchpad Monitoring. For more information, see Launchpad Monitoring.
- (Optional) Enable Content Caching preferences:
- Navigate to System Settings > General Sharing.
- Under the Content & Media section, set the Content Caching toggle to ON.
Windows Launchpads
Windows 10 and Windows 11 Launchpads
- Confirm that the Windows computer meets all system and networking requirements.
- Mobile Access Management runs as a foreground service, so the computer must automatically log in as a user.
- The login user should not have admin privileges.
- Set the computer to automatically boot in case of an unexpected shutdown.
On Windows, this is turned on by default. To verify the setting:- Navigate to Settings > System > About. Click Advanced system settings under Related links. On Windows 10, it is Related settings.
- Click on Settings under the Startup and Recovery section in the System Properties dialog. Confirm under the System failure section that Automatically restart is selected.
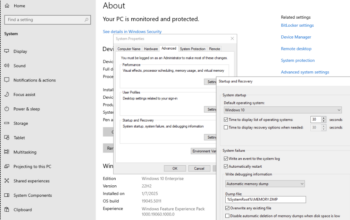
- Set the Launchpad application to run at start.
- The computer must be set to never go to sleep.
Windows 11- Navigate to Settings > System > Power. Expand the Screen and Sleep section.
- Set When plugged in, turn off after to Never.
- Set When plugged in, PC goes to sleep after to Never.
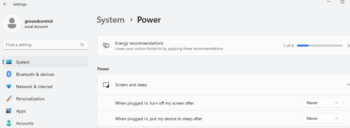
- Windows 10
- Navigate to Settings > System > Power & sleep.
- In the Screen section, set When plugged in, turn off after to Never.
- In the Sleep section, set When plugged in, PC goes to sleep after to Never.
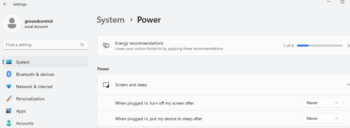
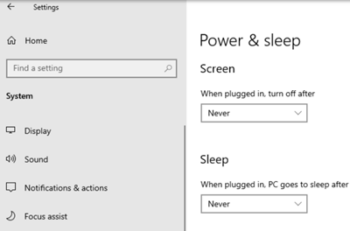
- The computer should be dedicated for Imprivata Mobile Access Management, and not shared with other apps, including the Imprivata agent for Imprivata Enterprise Access Management (formerly Imprivata OneSign).
- Turn Allow personal hotspot modification to OFF via the MDM restriction profile for devices. For more information, see Recommended Settings for Clinical Devices.
- Some method of VNC or other remote access is required to all stations.
- Enable Launchpad Monitoring. For more information, see Launchpad Monitoring.

